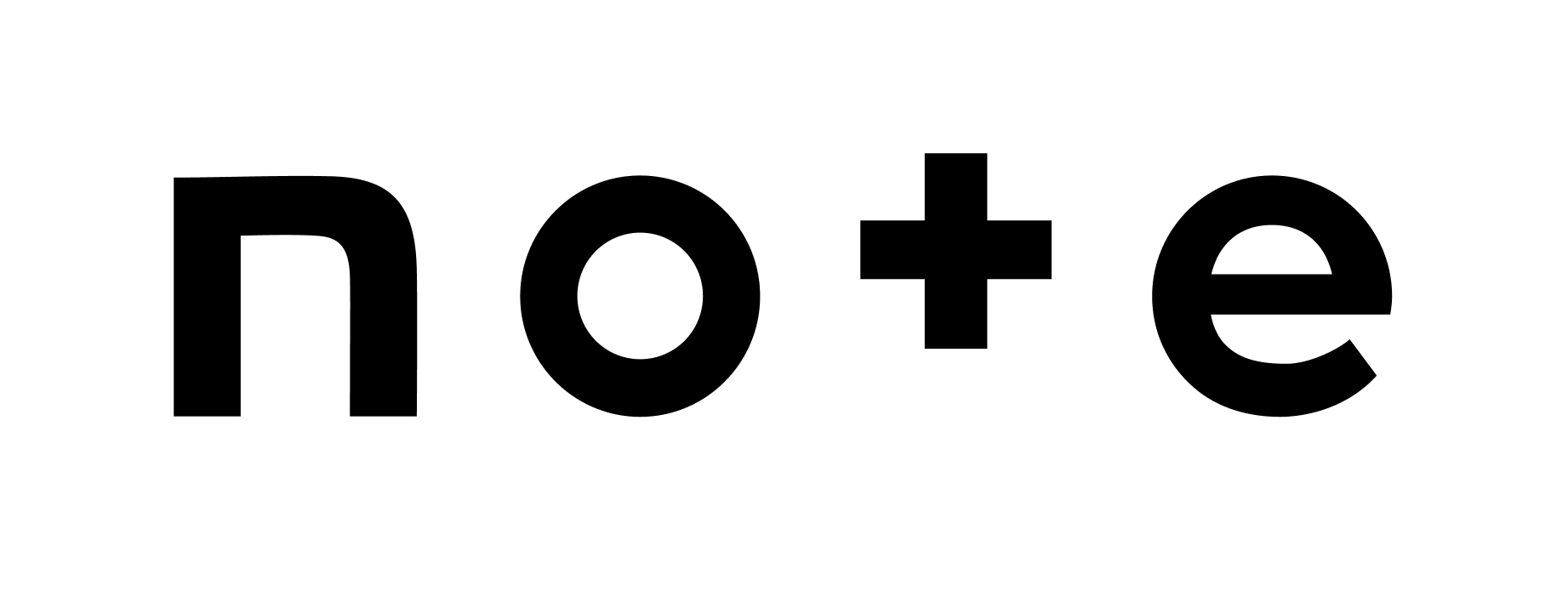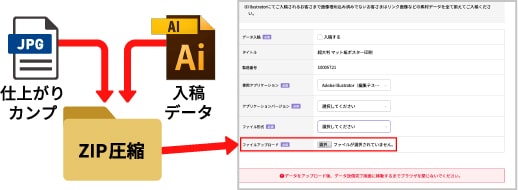入稿ガイド 内容をご確認の上、ご入稿ください
1.入稿データ対応ファイル形式
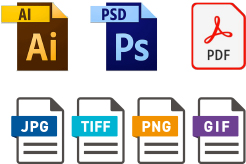
ポスターチャンネルがお受けできる入稿データは、下記となります。
・Adobe Illustrator(拡張子.ai)
・Adobe Photoshop(拡張子.psd/.eps)
・PDF形式(拡張子.pdf)
・各種画像形式(拡張子.jpg/.tif/.png/.gif)
※Microsoft Office(Word、Excel、PowerPoint)のデータはPDF形式に変換後、入稿ください。
※PDF形式の場合、複数ページでの受付はできません。必ず1ページのみの入稿でお願いします。
※ポスターチャンネルのWEB入稿は、400MBまでとなっています。400MBを越えるデータの場合は、外部サイト(ギガファイル便やファイヤストレージ)をご利用いただき、発行されるURLを入稿時の記入欄に記載ください。パスワードは付けないでください。
ポスターチャンネルでは入稿データ作成代行サービスは行っていません。下記の入稿解説を確認していただき、適切な入稿データを作成ください。入稿データに不備あった場合、出荷日も翌日以降となりますので、十分にご注意の上、作成ください。
2. Adobe Illustrator(イラストレーター)形式で入稿される場合
イラストレーター形式で入稿される場合、ポスターチャンネルのテンプレートデータをご使用ください。また、入稿の際はイラスト
レーターデータの他に、仕上がりカンプ(見本)の画像データを添付し、フォルダにまとめて圧縮後アップロードをお願いします。
※圧縮形式は「.zip」でお願いいたします。
注意事項
- 画像の原寸解像度は150〜200dpiを推奨しています。原寸解像度が1000dpiを越えるような過剰の高解像度の画像はご遠慮ください。画像のデータチェックは行いません。予めご了承ください。
- リンク漏れを防ぐため、画像はすべて埋め込みを行ってください。
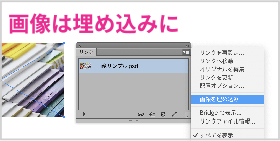
- 断裁用の塗り足しは四辺に3mm必ず付け足してください。
- フォントは全てアウトライン化を必ず行ってください。
- 印刷デザイン以外の余分なパスや画像は削除してください。
- 非表示になっているパスや画像や無いか確認ください。
- DICカラーの特色印刷は対応していません。PANTONEの特色の場合、近似色での印刷が可能です。
但しメタル系や蛍光色など特殊な色の再現はできません。予めご了承ください。 - オーバープリントにチェックは入れないでください。

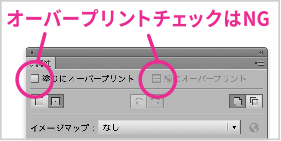
- フォントは全てアウトライン化を必ず行ってください。
- 印刷デザイン以外の余分なパスや画像は削除してください。
- 非表示になっているパスや画像や無いか確認ください。
- DICカラーの特色印刷は対応していません。PANTONEの特色の場合、近似色での印刷が可能です。
但しメタル系や蛍光色など特殊な色の再現はできません。予めご了承ください。 - オーバープリントにチェックは入れないでください。
- 「メニュー」→「効果」→「ドキュメントのラスタライズ効果設定」の解像度は300dpiにしてください。
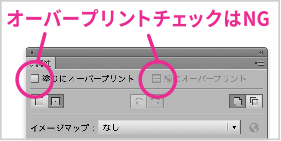
定型外(特殊サイズ)や超大判サイズで入稿される場合
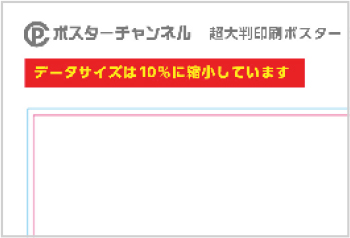
入稿データの作成の際は、「入稿データテンプレート」から最も近いサイズのテンプレートを調節していただき、入稿データを作成ください。お客様ご自身で入稿データを作成する場合。長辺が5,000mmを越える場合は、データサイズを1/2か1/10に縮小してご入稿ください。
その際は、必ず入稿データと仕上がりカンプに縮小情報「データサイズ1/10に縮小」や「データサイズ10%に縮小」などを分かるように記載ください。記載が無く、データのみ縮小した場合、そのまま製作してしまう「事故になる」事があります。必ず記載するようにしてください。
3. Adobe Photoshop(フォトショップ)形式で入稿される場合
入稿の際、不要レイヤーは全て削除し、レイヤーを統合してください。フォントのレイヤーなども全て統合をお願いします。
複数のデザインをレイヤーに分けて入稿せず、それぞれデータを分けてご入稿ください。
データサイズは仕上がりサイズに四辺3mm塗り足しを付けたデータサイズになるように作成ください。印刷サイズそのままのサイズで入稿された際(塗り足しが無い場合)は、当社で「四辺1mmずつ内側」となるようにサイズを少し大きく調節し、製作させていただきます。
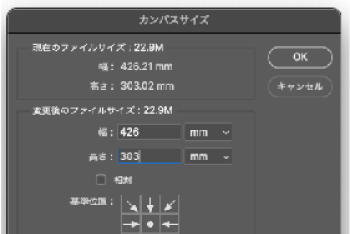
データサイズはフォトショップの「メニュー」→「カンバスサイズ」で調節をお願いします。
入稿形式は「.psd/.eps」どちらでも問題ありませんが、A1サイズ以上の場合は「.eps」でエンコーディングの設定を「JPEG-最高画質(低圧縮率)」を推奨しています。
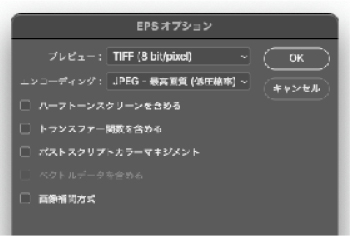
4. PDF形式・画像形式で入稿される場合
PDFは1ファイル1ページでご入稿ください。2ページ目以降は印刷されません。PDFデータを調整するソフトによって、可能ならトンボ(トリムマーク)をつけた状態でご入稿ください。
トンボ(トリムマーク)が無いPDFや画像形式でご入稿する際は、まず入稿データが原寸サイズ(印刷サイズ)になっているかをご確認ください。
原寸サイズであれば、四辺3mmずつ塗り足しを多くつけたデータに調節してご入稿ください。印刷サイズそのままので入稿された際(塗り足しが無い場合)は、当サイトで「四辺1mmずつ内側」となるようにサイズを少し大きく調節し、製作させていただきます。
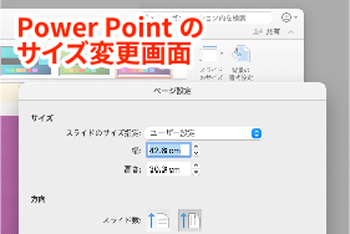
縦横比率がご注文と異なる場合、微細なサイズ違いの場合はそのまま進めますが、大幅に違う場合は、データ不備として、メールにてご連絡いたします。ポスターチャンネルではトリミングの調節は行っていません。
スマートホンで撮影した画像などはA判・B判の定型サイズと比率が異なりますのでご注意ください。

5. ホログラム印刷で入稿される場合
ポスター、パネル、シールにおいて、ホログラム印刷をご注文いただく場合、下記の内容をご確認ください。
1.入稿はIllustrator限定となります。
ホログラム印刷は、デザイン全体が透過するため、透過をさせない箇所に「白版=白色のインク」が別途必要となります。
人物やロゴマーク、文字の印刷の下に白色を印刷する必要があるため、専門のアプリであるIllustratorでの入稿が必要となります。

2.白を印刷するという認識について。
白版の作成方法は、慣れていない方にはとても難しい作業です。
本来「白」とは「印刷しない」という認識だからです。しかし、「白」というインクも当然あります。黒い紙にデザインを印刷する
場合には当然「白」も印刷しなくてはなりません。
よくお客様で多いケースで、「白版」を入稿される際、CMYKをすべて0%の設定にしたパスを置かれる方がいますが、Illustrator
や印刷機でこれは印刷をしない事を表し、データとして間違いという扱いになります。
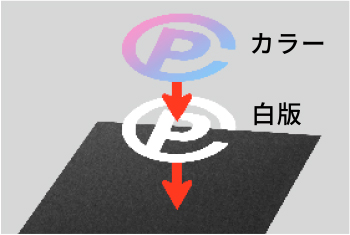
3.白版は「スミ(黒色)のみ」のパスの設定で。
では、どのようにデータを作成するのか?
それは、「スミ(黒色)」で代用して作成します。
代用するスミ(Illustratorでは「K」ですね)を別のレイヤーに分けて、デザインの透過したくない場所にパスを配置してください。
スミの濃度は100%(スミベタ)でお願いします。このスミ100%のパスの「塗り」の部分が「白版」となり、「白色」を印刷します。
- 白版の作成に慣れているお客様はスミ100%以外での階調の印刷もできますが、想定外の仕上がりになるケースが多いためスミ100%を推奨しています。
- 白版のレイヤーは、デザインレイヤーと必ず分けてください。デザインレイヤーの中に置いたままの場合、そのまま「スミ」の状態で印刷します。また、白版のレイヤーは、デザインレイヤーより下層にしてください。
- 白版を「カスタムカラー」の設定で入稿することも可能ですが、その際は「カラーモード」を特色にして、名称は「白版」としてください。
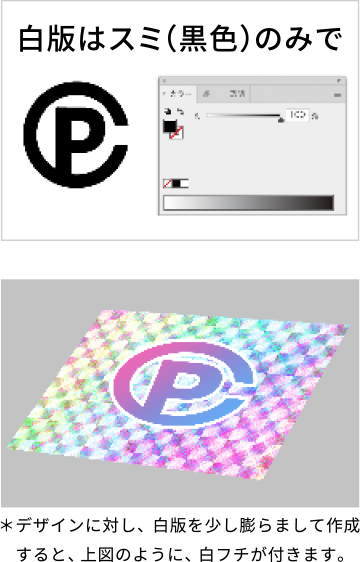
- 白版の作成に慣れているお客様はスミ100%以外での階調の印刷もできますが、想定外の仕上がりになるケースが多いためスミ100%を推奨しています。
- 白版のレイヤーは、デザインレイヤーと必ず分けてください。デザインレイヤーの中に置いたままの場合、そのまま「スミ」の状態で印刷します。また、白版のレイヤーは、デザインレイヤーより下層にしてください。
- 白版を「カスタムカラー」の設定で入稿することも可能ですが、その際は「カラーモード」を特色にして、名称は「白版」としてください。